Creating Photoshop Dandelion Brush From Photo
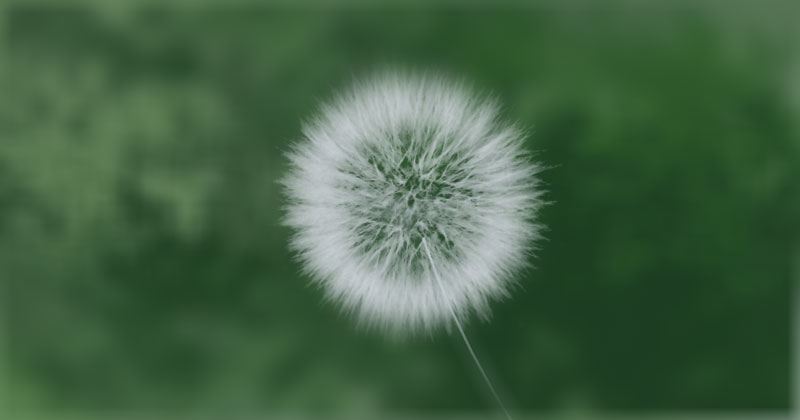
In this quick tutorial, I volition present yous how to practise Photoshop world shape bloom brush such equally dandelion from photo.
Photo Source
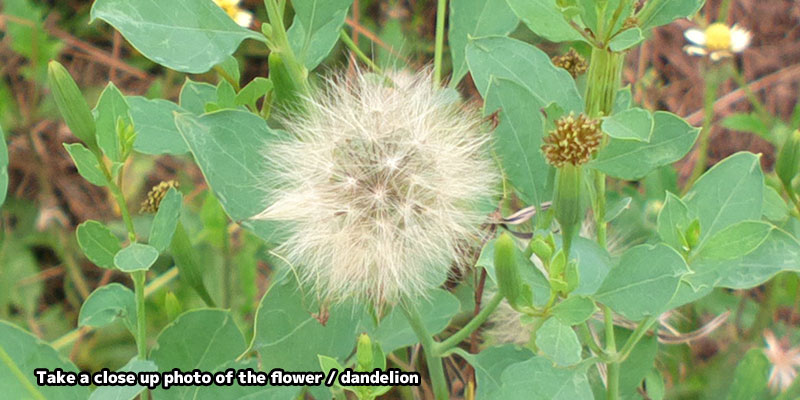
Take a unopen upwards photograph of dandelion of whatever world shape flower. Framing the bloom on a darker shade of leaves volition aid us to mask the the bloom easier.
Important! Use exclusively world domain images or Creative Commons icon amongst derivative rights. Do non purpose random photos from google!
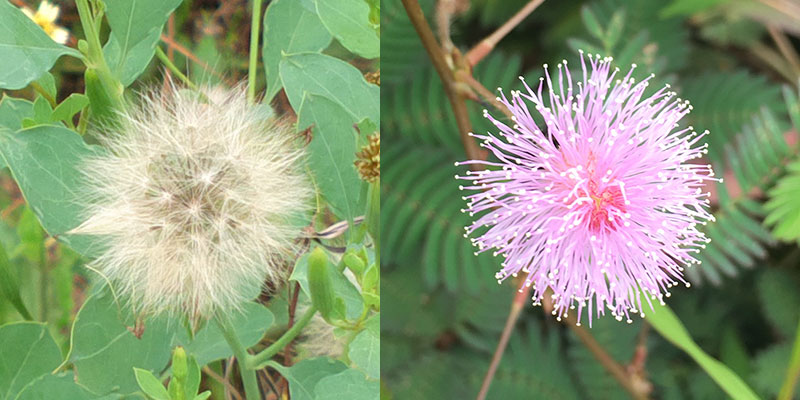
You tin purpose this photos I took if yous don't pick out whatever photos available.
Brush Tip
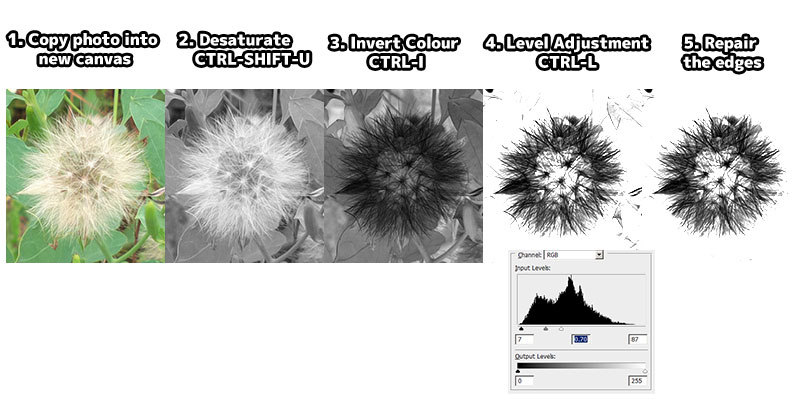
Converting the photograph into Photoshop brush is a quick slow process.
- Copy the photograph into a novel canvas. CTRL-T to scale transform. I normally practise brush size less than 500 pixels.
- CTRL-SHIFT-U to desaturate the image.
- CTRL-I to invert the image.
- CTRL-L to to convey upwards the Level Adjustment panel. Adjust it as well as then the background is white. This is because white is transparent as well as dark is opaque.
- Fix the edges past times removing unwanted details.
Define Brush Preset

Convert the icon into brush past times using, "Edit > Define Brush Preset".
Brush Settings
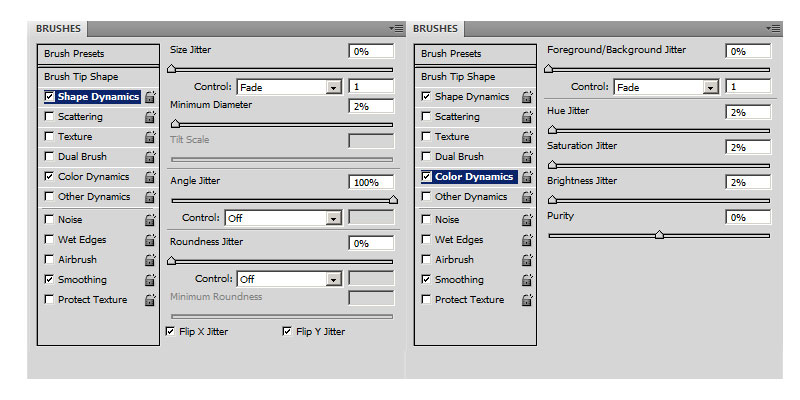
Select the novel brush nosotros only created. The brush currently is without whatever settings, as well as then enable "Shape Dynamics", as well as "Color Dynamics".
Shape Dyamics
- Control - Choose "Fade" as well as educate the value to 1
- Minimum Diameter - Minimum brush tip size. Set it to 1 or 2%
- Angle Jitter - Randomise brush tip rotation. Enable "Rotation" or "Direction" volition rotate brush tip base of operations on pen angle.
- Roundness Jitter - Randomise brush tip shape roundness. It volition mash the tip shape vertically.
- Minimum Roundness - Minimum brush shape roundness.
- Flip X Jitter - Randomly flip brush tip inward X Axis.
- Flip Y Jitter - Randomly flip brush tip inward Y Axis.
Color Dyamics
- Control - Choose "Fade" as well as educate the value to 1
Belum ada Komentar untuk "Creating Photoshop Dandelion Brush From Photo"
Posting Komentar